Posted April 23, 2020 by Sheraz Ali in Windows 10, Windows 7
Let’s say it out loud: VLC is the best media player. Its versatility is unmatched. It can play almost every video format and has better sound amplifiers than any other media player in the world. However, despite these kickass features, it’s not always set to default. When you install it, you get the option to do this, but these preferences can easily revert. Window’s media player can do this by prompting you to set it to default instead of VLC every time it is opened. Whatever the case, in this tutorial, we will show you how to make the latest version of VLC your default media player in Windows, Android, Mac, every platform.
Setting VLC as the Default Player (Windows)
- To do this, select the Tools menu tab and select Preferences. On a Mac, select VLC from the menu bar and then Preferences. Switch to the advanced menu by selecting Show All in the bottom-left corner of the screen. Select Playlist from in the sidebar on the left.
- This VLC does not feature all the features of the classic VLC! It does not support DVD or Blurays! Use the desktop version instead! ⚠⚠ VLC media player is a portable, free and open-source, cross-platform media player and streaming media server written by the VideoLAN project. VLC is available for all operating system, desktop, mobiles or TVs.
- VLC media player 2.2.0-pre2 Weatherwax (revision 2.2.0-pre1-15-g5178b24) f3bab8 core interface error: no suitable interface module f21118 core libvlc error: interface 'globalhotkeys,none' initialization failed f21118 core libvlc: Running vlc.
- VLC is also available for. How to Stream VLC on Roku TV Possible Methods How to Install VLC for Firestick/ Fire TV Guide 2020 VLC for Mac Download Updated Version 2020 VLC for PC/Laptop Windows XP, 7, 8/8.1, 10 – 32/64 bit; VLC for iOS – iPhone/iPad Download Latest Version VLC Apk for Android Download Latest Version.
The uninstaller automatically finds all the service files of apps and allows you to delete them with two clicks. Here are the steps to uninstall VLC using App Cleaner: Launch App Cleaner. Select VLC from the list of apps. Click on Remove to uninstall VLC.
1. Open VLC.
2. Go to Tools, situated on the top panel.
3. Select Preferences from the drop-down menu.
4. By default, the Interface tab will open up. Scroll down, and choose Set up Associations.
5. Select Select All, or you can tick the boxes of the specific files you wish to run with VLC.
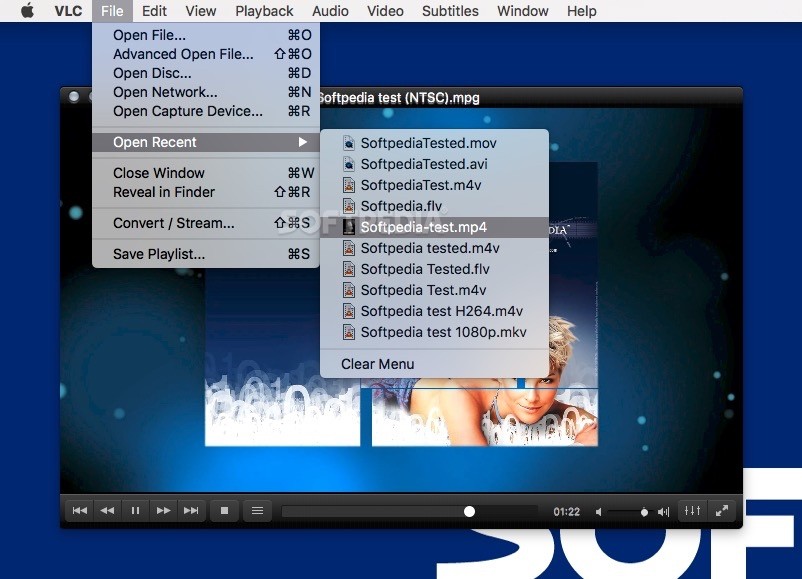
Tap Save when you’re done.
Setting VLC as the Default Player (MAC)
In MAC, you don’t necessarily have to open VLC to set it to default. You can just do this by accessing any random media file.
Here’s how:
1. Right-click any type of video file. For this tutorial, I’m going to use an Mkv file.
2. Tap Get Info.
3. Move your mouse down to Open With and select VLC. app from the drop-down menu.
4. Tap Change All to ensure this setting applies to all files of this type.
Setting VLC as the Default Player (Android and iOS)
If you own an Android or iPhone, first you will need to download VLC from their respective stores. Then, you need to follow these steps:
1. Open VLC.
.
2. Go to Apps
3. Click the three dots in the top-right.
4. Go to Default apps.
5. Tap Default App Selection.
6. Select Ask before Setting Default Apps.
7. Now, Open VLC.
8. Follow the steps toset it as your default player.
Tech-Recipes Related to VLC
About Sheraz Ali
View more articles by Sheraz Ali
The Conversation
Follow the reactions below and share your own thoughts.
VLC media player is one of the most widely used players and supports almost all sorts of video file formats. Although MP4 is supported by VLC, there are times where you encounter choppy video playback issue or your VLC player simply refuses to play your video file.
This can be due to various reasons, may be you have an outdated version of VLC or settings are not enabled to play your video file and in some cases you might have a corrupt MP4 file.
Fortunately, there are simple workarounds that can easily fix VLC not playing MP4 file. Stay till the end of the article, along with making your MP4 video playable on VLC, you will also be able to fix any corruptions with your video file.
In this process of fixing the issue the first thing you need to do is to check where the problem lies.
Is it your MP4 file that is corrupt?
or is VLC player the culprit?
No Worries, it’s a no brainer task! First play your MP4 video on any other media players and also, play other MP4 videos on the same VLC player.
- If MP4 is playing on other media players, then it’s your VLC is the culprit; to fix your VLC player issues just go with Part 1
- If your MP4 not playing video on other media players, then the problem lies with your MP4 video. It's a simple task to fix the unplayable MP4 video, just go to Part 2 or you can just go ahead make use of a video repair tool that can help you to make your MP4 video file play on any media player.
Remo Repair for MOV and MP4 and help you fix all your woes with the video file in no time. If you are certain that your MP4 file is faulty and needs to fixed, waste no time! Remo is completely free to download and try across both Windows and Mac. Download now.
Part 1: Fix VLC player issues – MP4 not playing on VLC
Upgrade VLC to Latest Version:
If your MP4 codec is not compatible with the VLC player, you will not be able to play MP4 video. Usually, older versions of VLC player will have trouble playing MP4 video. All you need to do is just upgrade or download the latest version of VLC player and try playing the MP4 video. If this doesn’t fix the problem, then move on to the next method.
MP4 video codec problem - convert MP4 to VLC compatible
Another main reason behind MP4 video not playing on VLC is that your VLC is not compatible with the MP4 codec. Even after downloading the latest version of VLC, if you are not able to play MP4 on VLC, you must consider converting file to VLC compatible file format. You can download the VLC codec pack from the official VLC site and for converting there are various online MP4 convertors available. Choose the one that best suits your needs.
Disable hardware video decoding in VLC
VLC not playing MP4 can be due to to the fact that your hardware decoding of the player is not able to handle the rendering effects. It seems that your video has too many subtitle tracks and the video card you are using is not able to accelerate the video. Best solution to solve this is to disable hardware video decoding option on VLC. Below are the steps to do this:
- Open VLC player and go to
Tools --> Preferences. Then in the lower left of the window, click on Show Settings and select ALL button. - Here, all the options will be displayed now. Here navigate to
Input / Codecs-> Video Codecs -> FFmpeg
Here disable the Hardware decoding option - Once it is done, you can now close VLC and open it up again. Then, just try to play your MP4 video and check if this works. If this doesn’t help, then try the next option.
Configure video Output Mode on VLC
Now, it’s time to check the Video Output Mode configuration. Here all you need to do is to configure your X server attribute correctly. For this, just open VLC player and go to
Tools -> Preferences -> Video section -> check the Enable Video box in case it is un-clicked.
Vlc Player Mac 10.5
Then check the box for Window decorations, in case it is unchecked. Then select ‘X11 video output (XCB)’ in the Output drop-down menu. Now, just save all the settings you made and open your VLC Player again. Now, your MP4 video should be playing on VLC player successfully.
Part 2: Fix Not Playing MP4 file with Remo Repair MOV
Vlc Player Mac Deinstallieren Firefox
There are various reasons behind MP4 video corruption- improper transfer, codec issues, audio-video synchronization issues, interruption while compress the video or converting the video file format and the list grows.
However, you can easily fix any issue with your MP4 or any other video file format using the video repair tool by Remo.
Remo Repair MOV/MP4 is the most recommended tool across the globe to fix any issue related to MP4 or MOV videos.
Built with a safe adaptive algorithm that understands the corruption with the help of a reference file, Remo makes the repair process look too simple. For example, all your issues with Mp4 video file will be fixed in just a couple of clicks.
Isn’t it great? It is completely free to download and try across both Windows and Mac.
How to Fix MP4 video not playing on VLC using Remo?
Follow the below explained steps to fix MP4 not playing on VLC or other players issue:
To fix this VLC not playing MP4 videos issue, first download and install Remo Repair MOV tool. Then, launch the software and follow the below instructions:
Step 1: From main screen- choose Healthy file and provide the location of a healthy MP4 video of same codec
Step 2: Now, provide the path of your unplayable MP4 file by hitting Corrupted File option.
Step 3: Then, click on Repair button to begin the MP4 video repair process
Step 4: Once, the process is successfully completed, you can preview the repaired MP4 by clicking of Preview option and Save the file at any location of your choice.
Before We End:
Apart from fixing issues with MP4 or MOV files that doesn’t play on VLC, you can also use this tool to fix corrupt DJI videos. Irrespective of the camera model used for shooting these MOV and MP4 videos, this tool will fix them all. It can quickly repair videos shot on GoPro, Canon, Nikon and other DSLRs too.
These are some of the easy methods that help you fix MP4 not playing on VLC issue. Hope, this guide helps you to solve your video playback issue and if you have any queries please do comment below.