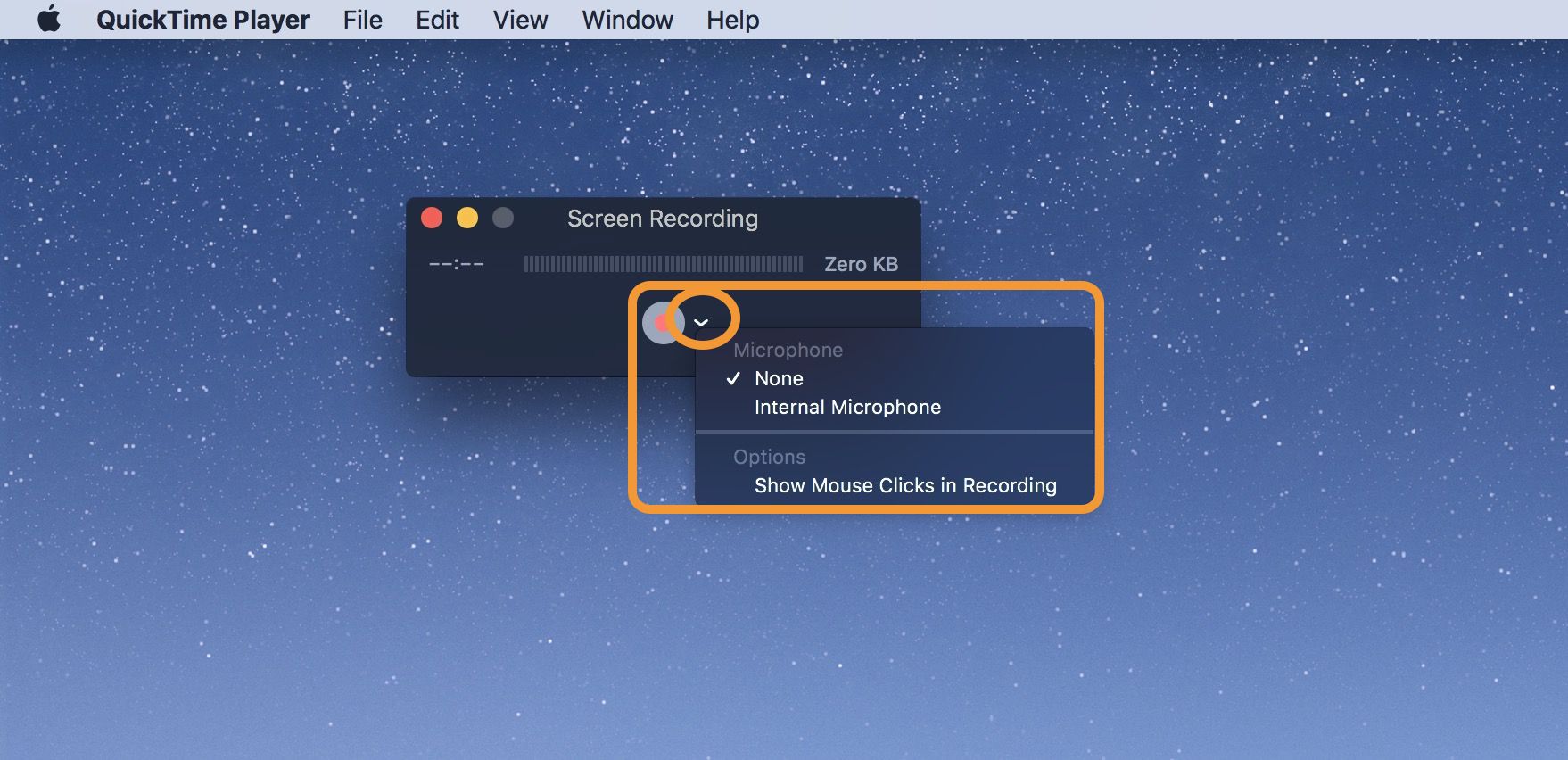
Record your screen in QuickTime Player on Mac Using Screenshot in the QuickTime Player app, you can make a video recording of your computer screen. You can open the recording in the app and save it on your Mac. In the QuickTime Player app on your Mac, choose File New Screen Recording to open Screenshot and display the tools. Which Mac Screen Recorder Is Best? Ultimately, choosing any piece of software is driven by both your requirements and budget. If you're looking to record your iPhone or iPad along with your Mac screen frequently, ScreenFlow makes an excellent choice. Firstly, you need to visit the official website of Apowersoft Free Online Screen Recorder. On the main page of the site you can click the “Start Recording” button to launch the screen recorder. Once you launched it, you can set to record screen or webcam, custom recording area, and change audio input, etc. Record your computer screen with Screenshot If you have Mojave, Catalina, or a later MacOS, launching Screenshot is easy. Press command, shift, and 5 on the keyboard simultaneously.
QuickTime Player User Guide
Use Screen Recorder On Macbook
Using Screenshot in the QuickTime Player app, you can make a video recording of your computer screen. You can open the recording in the app and save it on your Mac.
Free Recorder For Mac
In the QuickTime Player app on your Mac, choose File > New Screen Recording to open Screenshot and display the tools.
You can click Options to control what you record—for example, you can set the location where you want to save your screen recording, or include the pointer or clicks in the screen recording. See Take screenshots or screen recordings.
Click Record. To stop recording, click the Stop Recording button in the menu bar (or use the Touch Bar).
Depending on where you chose to save the recording, an app may open.