To record screen on Mac using QuickTime Player X, head to Applications, click File New Screen Recording. It’s just like ABC, but there’s is a drawback, QuickTimePlayer X only records external audio, i.e. Anything that comes in via mic is recorded. This means if you want to record screen on Mac with audio, you cannot. The screen recorder function is included with QuickTime Player in Mac OS X 10.6 – 10.9 and later. Here’s how to use it to capture a video of the Mac screen in action: Launch QuickTime Player (located in /Applications/) Pull down the File menu and select “New Screen Recording”.
Mac OS X El Capitan has become popular among Mac users since published. According to what was mentioned on the press conference, it has added many innovative functions such as Split View, Spotlight, all of which are feasible and helpful applications. As a result, many Apple users like me have quickly updated to this new OS and some of them are also willing to record screen on El Capitan sharing their experience and tricks or uploading the HD game videos while using this new OS. However, this task cannot be simply done on this latest OS because many existing software are unable to record audio along with screen activity. Hence, if you want to record videos on El Capitan and share with your friends, below are the eligible solutions for you to record videos on Mac OS X El Capitan.
How To Record Screen On El Capitan Without Difficulty?
1. Make Use Of A Professional Program
2. A Usable Tool For Recording Screen
3. The Defaulted Screen Recorder For Mac
1
Apowersoft Mac Screen Recorder
A highly recommended professional tool is Apowersoft Mac Screen Recorder. It lets you record screen in various modes, including a specific region, full screen and Web camera. Also, it has perfectly solved the problem of many programs in recording the sound with screencast, you can easily sync the sound from your microphone together with your video. For those people who want to record screen during their absence, they can select the “Task Scheduler” and set a certain record task. Here is how it works.
- Click the “Download” button below and install it on your Mac.
- Launch this program, and configure some necessary settings like hotkeys in the “Options” menu.
- Prepare the video part or the apps you want to display.Next, pick a recording mode like “Region” to record.
- Then, drag the cross-hair along a portion on your screen to record, release the mouse and click “Ok”. The recording process will start immediately.
- If you want to end recording, click the “Stop” button and the file will be stored in the output folder that you have selected before.
This program not only serves as a screen recorder for OS X El Capitan, but also has a built-in video converter which can convert videos into different formats and merge multiple files into a whole one. As a result, one can transfer and view the video on other devices.
Screen Recorder Mac Os X
2
Jing for Mac
Screen Record Mac Os X 10.10
Another screen recorder that you can use on Mac OS X El Capitan is Jing. It can record videos as well as capture images. And it supports recording system sound and also microphone. But you may not record them both at the same time. That is to say, you may not record your narration along with the background music in a screencast for tutorial or other purposes. Additionally, one has to sign up for an account before using. Here is instruction about how to record screen on Mac OS X El Capitan with this program.
- Download the software and launch it on Mac.
- Move the mouse to the icon and three icons will rise up. First, click “More”>”Preference” to configure the settings like capture hotkey and output video format.
- Next click “Capture” and select a specific region. After that, choose “Capture Video”, the record will start immediately.
- When recording is over, click “Stop” and you can choose to upload your video or save it in your Mac.
Jing is a good tool for recording but it also has some restrictions. It can create videos but one cannot record system and microphone together. Plus, The output video will be saved as SWF format. And it only allows recording for no more than 5 minutes unless you purchase Camtasia or Snagit for longer time use.
3
Apple QuickTime Player
For Mac users, QuickTime Player is the default video player. But more than playing videos, it also serves as a screen recorder on El Capitan. It supports recording sound from system or microphone. And one can choose a specific region or full screen to record video. The operation is easy. After completion, the output files will automatically be in MOV format. Here is how it works.
- Open the QuickTime Player and go to “File”>”New Screen Recording”.
- A toolbar will then pop out and you can adjust the volume, choose the voice source, and show the mouse clicks by clicking the down arrow.
- Hit the “Record” button to start.
- After completion, just click “Stop” button on the top-right of the interface. Then you can choose the folder to save your recorded video.
If you are a newbie user, QuickTime Player is a suitable tool. But it cannot satisfy the needs of advanced users for extra functions such as converting videos to compatible formats for other devices or edit screen during recording.
Conclusion
All aforementioned are the appropriate tools that can be applied for recording screen on Mac OS 10.11. People with different needs for recording are able to select the one that suits them best. For users who don’t like to install anything on Mac, QuickTime Player is a feasible tool for you to choose. And For those who want to create more instructive videos while recording, Apowersoft Mac Screen Recorder may be the best choice for you to use freely.
Related posts:
Use the Screenshot toolbar
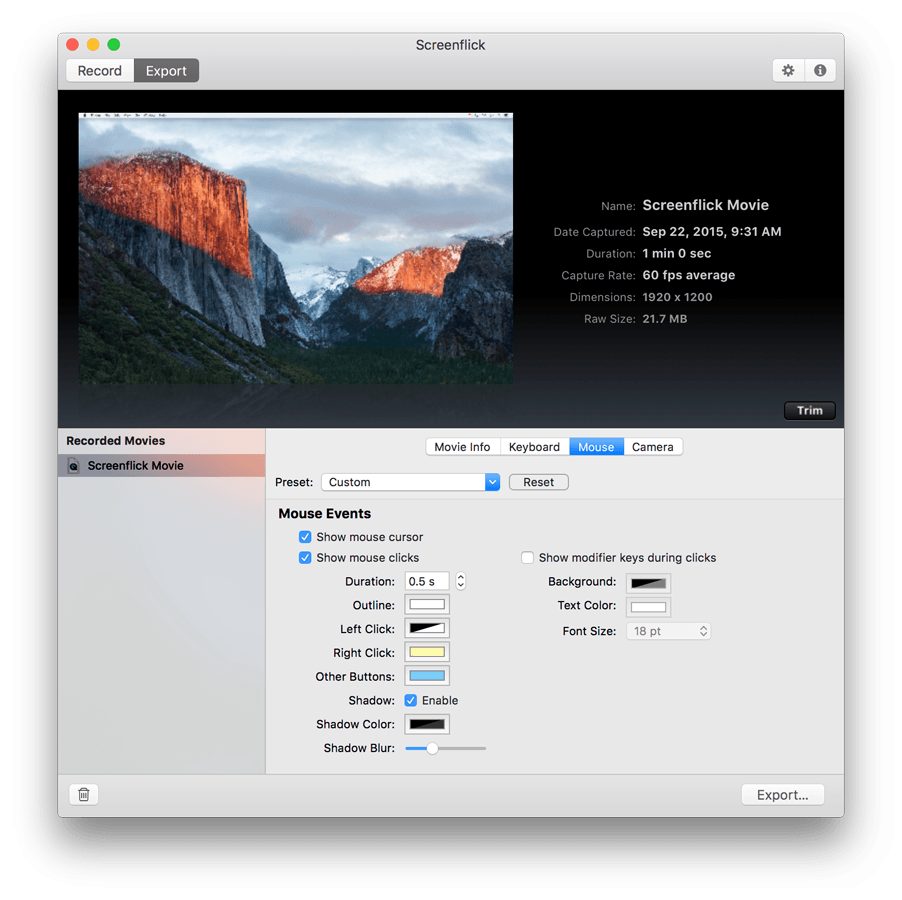
To view the Screenshot toolbar, press these three keys together: Shift, Command, and 5. You will see onscreen controls for recording the entire screen, recording a selected portion of the screen, or capturing a still image of your screen:
Record the entire screen
- Click in the onscreen controls. Your pointer changes to a camera .
- Click any screen to start recording that screen, or click Record in the onscreen controls.
- To stop recording, click in the menu bar. Or press Command-Control-Esc (Escape).
- Use the thumbnail to trim, share, save, or take other actions.
Record a selected portion of the screen
- Click in the onscreen controls.
- Drag to select an area of the screen to record. To move the entire selection, drag from within the selection.
- To start recording, click Record in the onscreen controls.
- To stop recording, click in the menu bar. Or press Command-Control-Esc (Escape).
- Use the thumbnail to trim, share, save, or take other actions.
Trim, share, and save
After you stop recording, a thumbnail of the video appears briefly in the lower-right corner of your screen.
- Take no action or swipe the thumbnail to the right and the recording is automatically saved.
- Click the thumbnail to open the recording. You can then click to trim the recording, or click to share it.
- Drag the thumbnail to move the recording to another location, such as to a document, an email, a Finder window, or the Trash.
- Control-click the thumbnail for more options. For example, you can change the save location, open the recording in an app, or delete the recording without saving it.
Change the settings
Click Options in the onscreen controls to change these settings:
Screen Record Mac Os X 10.13
- Save to: Choose where your recordings are automatically saved, such as Desktop, Documents, or Clipboard.
- Timer: Choose when to begin recording: immediately, 5 seconds, or 10 seconds after you click to record.
- Microphone: To record your voice or other audio along with your recording, choose a microphone.
- Show Floating Thumbnail: Choose whether to show the thumbnail.
- Remember Last Selection: Choose whether to default to the selections you made the last time you used this tool.
- Show Mouse Clicks: Choose whether to show a black circle around your pointer when you click in the recording.
Use QuickTime Player
- Open QuickTime Player from your Applications folder, then choose File > New Screen Recording from the menu bar. You will then see either the onscreen controls described above or the Screen Recording window described below.
- Before starting your recording, you can click the arrow next to to change the recording settings:
- To record your voice or other audio with the screen recording, choose a microphone. To monitor that audio during recording, adjust the volume slider. If you get audio feedback, lower the volume or use headphones with a microphone.
- To show a black circle around your pointer when you click, choose Show Mouse Clicks in Recording.
- To record your voice or other audio with the screen recording, choose a microphone. To monitor that audio during recording, adjust the volume slider. If you get audio feedback, lower the volume or use headphones with a microphone.
- To start recording, click and then take one of these actions:
- Click anywhere on the screen to begin recording the entire screen.
- Or drag to select an area to record, then click Start Recording within that area.
- To stop recording, click in the menu bar, or press Command-Control-Esc (Escape).
- After you stop recording, QuickTime Player automatically opens the recording. You can now play, edit, or share the recording.


Learn more
- The Screenshot toolbar is available in macOS Mojave or later.
- When saving your recording automatically, your Mac uses the name ”Screen Recording date at time.mov”.
- To cancel making a recording, press the Esc key before clicking to record.
- You can open screen recordings with QuickTime Player, iMovie, and other apps that can edit or view videos.
- Some apps might not let you record their windows.
- Learn how to record the screen on your iPhone, iPad, or iPod touch.