MiniTool Partition Wizard 8.1.1 Home Edition MiniTool Partition Wizard Home Edition es un gestor muy poderoso que le permite trabajar con las. MiniTool Partition Wizard Professional Edition is a magic partition software to help users manage disk that computer system can't do. 'MiniTool Partition Wizard Pro Edition 9 Review'. ^ Jacobi, Jon L. 'MiniTool Partition Wizard 8 review: A potent free partitioning toolkit'. ^ Biersdorfer, J. (9 February 2018). 'When Windows Is 100 Percent Stalled'. The New York Times.
- Minitool Partition Wizard Que Estas
- Minitool Partition Wizard Free
- Minitool Partition Wizard 9.1 Portable
Resumen :
Este artículo se centra en las diferencias que hay entre CHKDSK /f y CHKDSK /r. Si tienes dudas con estas dos opciones de CHKDSK, puedes echarle un vistazo a las respuestas que te proporcionamos a continuación. Comprueba también cómo ejecutar CHKDSK /f /r para verificar y corregir los errores de disco (discos duros internos o externos) en Windows 10. Por si estás interesado, MiniTool software proporciona un gestión profesional de particiones de disco, software de recuperación de datos, etcétera.
Navegacion rapida :
La utilidad CHKDSK incluida en Windows puede ayudarte a comprobar y a reparar los errores del disco duro. Si no puedes acceder a un disco duro y si te preguntas si pudiera haber algunos errores en el disco, puedes ejecutar el comando CHKDSK f o r desde el símbolo del sistema o desde PowerShell para detectar y corregir los errores en el disco de destino.
Sin embargo, es posible que algunos confundáis estos comandos con las opciones de comando CHKDSK /f y /r y que os preguntéis cuál elegir para reparar vuestras unidades de disco duro. Puedes consultar el análisis más abajo y ver la diferencia entre chkdsk /f y chkdsk /r.
Tipos de errores de disco
Por lo general, hay dos tipos de errores de disco: los errores lógicos y los errores físicos.
Errores de disco lógicos: CHKDSK puede ser utilizado para comprobar la integridad del sistema de archivos de la partición. Si CHKDSK encuentra algún problema o daños en el sistema de archivos, puede reparar automáticamente los errores de disco.
Errores físicos del disco: si sospechas de que el disco duro tenga algunos sectores defectuosos por daños físicos o por sectores del disco duro escritos incorrectamente, también puedes utilizar CHKDSK para detectar los sectores defectuosos de la partición e intentar recuperar la información legible.

Diferencia entre CHKDSK /F y CHKDSK /R
Según los errores de disco que se presenten, tendrás que utilizar los correspondientes comandos de CHKDSK y las opciones de comando pertinentes para corregirlos. CHKDSK /f y CHKDSK /r son las dos opciones de comando más utilizado normalmente. Puedes comprobar sus diferencias a continuación.
chkdsk /f: este comando es capaz de encontrar y reparar cualquier error del disco duro.
chkdsk /r: este comando es capaz de localizar y detectar los sectores defectuosos del disco duro objetivo y tratar de recuperar la información legible de los sectores defectuosos.

¿Has utilizado las dos opciones de comando chkdsk /f y chkdsk /r, es decir, el comando chkdsk /f /r en Windows 10 para corregir los errores del disco duro?
Normalmente, chkdsk /r no solo hace lo mismo que chkdsk /f, sino que también comprueba los sectores en mal estado del disco duro e intenta recuperar la información que se pueda leer. Ejecutar chkdsk /r también significa que se ejecuta chkdsk /f. Sin embargo, ejecutar chkdsk /f solo verificará el disco buscando errores lógicos, pero no los sectores en mal estado.
Por lo tanto, si lo único que quieres es comprobar y corregir los errores lógicos de disco en el sistema de archivos, puedes ejecutar solo el comando chkdsk /f; si quieres encontrar físicos errores en disco, entonces puedes utilizar el comando chkdsk /r.
CHKDSK /F /R vs CHKDSK /R /F en Windows 10
Si quieres reparar un disco duro corrupto e intentas ejecutar el comando chkdsk /f /r o chkdsk /r /f en Windows 10, puedes introducir chkdsk /f /r o chkdsks /r /f en la línea de comandos de Windows 10.
No hay mucha diferencia entre ejecutar chkdsk /f /r y ejecutar chkdsk /r /f. Las dos opciones harán lo mismo pero en un orden diferente. El comando chkdsk /f /r encontrará los errores encontrados en disco y luego localizará los sectores en mal estado y recupera la información legible de los sectores defectuosos, mientras que chkdsk /r /f llevará a cabo estas dos tareas en un orden opuesto.
No obstante, no hay por qué ejecutar estos dos comandos juntos. Puedes introducir solo chkdsk /r, porque ya incluye la función /f. Sin embargo, si solo quieres reparar los errores del sistema de archivos, puedes utilizar solo el comando chkdsk /f, ya que tardará mucho menos tiempo en acabar.
Es necesario mencionar que no es necesario ejecutar el comando chkdsk /r a no ser que pienses que el disco duro de destino tiene sectores físicos en mal estado. La razón para esto es que comprobar un disco duro de 1TB llevará más de 5 horas en terminar, dependiendo del rendimiento de tu disco duro.
Cómo ejecutar CHKDSK /F o CHKDSK /R para reparar un disco duro externo
Puedes seguir los sencillos pasos que aparecen a continuación para averiguar cómo ejecutar CHKDSK en Windows 10 para verificar y reparar los errores del disco duro.
Paso 1. Pulsa Windows + R, introduce cmd y pulsa Ctrl + Shift + Enter para abrir el símbolo del sistema con privilegios de administrador en tu equipo con Windows 10.

Paso 2. A continuación, en el símbolo del sistema, puedes introducir chkdsk *: /f o chkdsk *: /r (sustituye '*' con con la letra de la partición o volumen objetivo, por ejemplo, C, D, E). Dale al intro para empezar a escanear y reparar errores en el disco de destino.
Si el símbolo del sistema no funciona en tu ordenador con Windows 10 también puedes ejecutar el PowerShell de Windows (como administrador) para ejecutar el comando chkdsk /f o /r para poder reparar los errores del disco. Puedes pulsar Windows + X al mismo tiempo para acceder a PowerShell en el Windows 10.
Como alternativa, también puedes hacer clic en el icono Este equipo al escritorio para entrar a la ventana del explorador de archivos y hacer clic derecho en la partición de destino en la que quieras comprobar los errores de disco. Elige las propiedades y haz clic en la pestaña herramientas. Después, puedes hacer clic en el botón comprobar para empezar a verificar los errores de disco.
Qué hago si CHKDSK /F /R se queda atascado
Minitool Partition Wizard Que Estas
Ejecutar la verificación y reparación de CHKDSK puede llevar mucho tiempo, dependiendo del tamaño de la partición seleccionada y del rendimiento de tu equipo. Si el proceso CHKDSK se queda atascado al 10%, 11%, 12%, etcétera durante mucho tiempo, puedes tomar algunas medidas para solucionar este problema.
- Reiniciar tu equipo.
- Detén el funcionamiento de CHKDSK pulsando la tecla Esc o la tecla intro.
- Realiza una limpieza de disco en tu equipo.
- Ejecuta el comando Windows 10 sfc /scannow desde CMD para comprobar y reparar los sistemas de archivos dañados.
- Después accede a CMD de nuevo e introduce Dism /Online /Cleanup-Image /RestoreHealth en CMD y pulse la tecla intro para empezar a reparar una imagen del sistema de Windows dañada.
Después, puedes ejecutar chkdsk /f o chkdsk /r de nuevo en el símbolo del sistema para ver si termina el proceso de escaneo.
Alternativas a CHKDSK para comprobar y corregir errores de disco en Windows 10
Si CHKDSK tarda mucho o se queda atascado durante la comprobación de errores de disco en Windows 10, puedes intentar probar una alternativa gratuita para comprobar y corregir errores del disco duro o verificar los sectores defectuosos en Windows 10.
MiniTool Partition Wizard, diseñada por MiniTool, es un gestor de particiones gratuito y extremadamente fácil de usar para Windows. Puedes utilizarlo para comprobar el sistema de archivos de las particiones fácilmente, así como para realizar una prueba de superficie para comprobar los sectores defectuosos del disco duro.
Como gestor de particiones de disco duro profesional, también puedes utilizar MiniTool Partition Wizard para crear/ampliar/redimensionar/formatear/limpiar particiones del disco duro, convertir el formato de las particiones, realizar pruebas de velocidad del disco duro, analizar el espacio libre en el disco duro, etcétera.
Descarga e instala gratis MiniTool Partition Wizard en tu PC con Windows 10 y observa cómo puede verificar y reparar los errores de tus discos con su ayuda.
Paso 1. Ejecuta MiniTool Partition Wizard. Después de entrar en la interfaz de usuario principal, puedes seleccionar el disco objetivo y elegir una partición de destino.
Paso 2. A continuación, puedes navegar por el panel de la parte izquierda o hacer clic derecho en la partición seleccionada y elegir la opción Check file System o Surface Test según tus necesidades.
La función de verificar el sistema de archivos (check file system) es equivalente al comando chkdsk /f y te ayudará a detectar y a corregir los posibles errores que tenga el disco. La función de prueba de superficie (surface test) puede ayudarte a comprobar los sectores defectuosos en la partición de destino y puedes utilizarlo para sustituir el comando chkdsk /r.
Cómo recuperar datos perdidos en un equipo con Windows 10
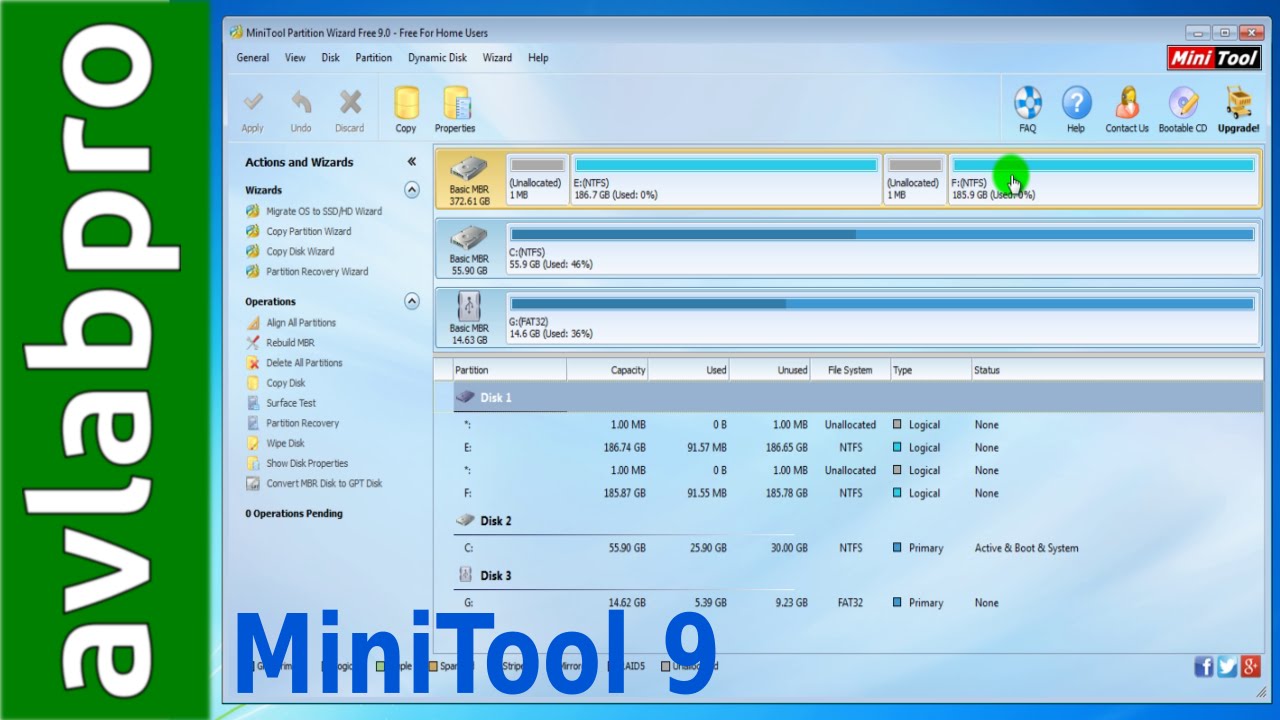
Si tu ordenador tiene problemas y has perdido datos importantes, puedes utilizar el mejor software de recuperación de datos para recuperar fácilmente los datos de tu equipo con Windows 10.
MiniTool Power Data Recovery, un programa de recuperación de datos para Windows 10 realmente intuitivo , te permite recuperar cualquier tipo de archivos borrados o perdidos de un PC/portátil, de discos duros externos, unidades SSD, unidades flash USB, tarjetas de memoria SD y otros dispositivos de almacenamiento más.
Si tu equipo tiene errores del disco duro, se bloquea o tiene otro tipo de problemas informáticos, tiene una infección de malware/virus, etcétera, podrás utilizar MiniTool Power Data Recovery para recuperar los datos perdidos fácilmente.
Descarga gratis e instala MiniTool Power Data Recovery en tu ordenador con Windows 10 y sigue los siguientes pasos que se indican a continuación para poder recuperar los datos desde tu PC.
Paso 1. Ejecuta MiniTool Power Data Recovery para acceder a su interfaz principal.
Paso 2. A continuación, puedes hacer clic en This PC, en el panel de la izquierda y podrás ver todas las particiones detectadas por el PC enumeradas en la ventana de la derecha. Puedes elegir una partición objetivo y hacer clic en el botón Scan. MiniTool Power Data Recovery empezará a escanear todos los datos de la partición seleccionada, incluyendo los archivos borrados o perdidos.
Paso 3. Después de que el proceso haya terminado, puedes navegador por los resultados de la exploración para buscar los archivos borrados o perdidos que necesites recuperar. Cuando los hayas encontrado, márcalos y haz clic en el botón Save para pasar al siguiente paso, que es especificar una ruta de destino para almacenar los archivos y las carpetas recuperadas.
La ruta de destino debe ser otra unidad distinta para evitar la sobreescritura de datos, porque es realmente difícil recuperar los archivos que han sido sobrescritos.
Si tu equipo no arranca, también puedes utilizar MiniTool Power Data Recovery para recuperar los datos del mismo. Echa un vistazo a este tutorial: Cómo recuperar datos cuando el PC no arranca.
Conclusión
Puedes ejecutar chkdsk /f /r en Windows 10 para verificar y corregir errores del disco duro o para corregir errores de disco en unidades externas como discos duros externos, USB, etcétera. Como alternativa, también puedes utilizar MiniTool Partition Wizard para comprobar y reparar los errores del sistema de archivos o del disco. Para recuperar los archivos borrados o perdidos del disco duro, puedes utilizar MiniTool Power Data Recovery.
Si tienes cualquier pregunta sobre MiniTool Partition Wizard, MiniTool Power Data Recovery u otro producto de MiniTool, por favor, contacta con nosotros en [email protected].