Some Avery templates are built right into the Mac OS so you can easily print your contacts by selecting individuals or a group. Use Command-click to select multiple contacts. Choose File Print. Click the Style menu and choose Mailing Labels. Click Layout, then Page menu, then select your Avery product. For the vast majority of Mac users, Pages is all the. The mail merge method, but has a support page that links to a third-party website with instructions. Cmd-T in the current Pages, you'll.
Add an email account
Open the Pages Data Merge app and in Step 4, click Choose Export Folder, navigate to the Print Merged folder on the desktop, and click Choose. After creating a merged document as outlined in the. Activity Monitor Apple Apple Watch App Store battery Disk Utility Dock e-mail El Capitan encryption FileVault Finder Hard Drive hotkey iCloud iOS iOS 8 iPad iPhone iTunes keyboard Keychain Mac Macbook Pro Mail malware Messages Network OS X OS X 10.10 OS X 10.11 password Permissions preview Safari Security Sleep software update Spotlight. Free Mac application to merge and split PDF files on Mac OS X. You can use this free application to merge multiple PDF documents into one. You can also split PDF file and extract pdf pages by page numbers. 100% Safe and Offline.
If you haven't already set up an email account in Mail, you might be prompted to add one when you open the app. If you're not prompted, or you just want to add another account, follow these steps:
- From the menu bar in Mail, choose Mail > Add Account.
- Select your email provider from the list, then click Continue.
- Some accounts, such as Google, might ask that you click Open Browser to complete authentication in your web browser.
- Follow the onscreen instructions to enter account details, such as your name, email address, and password. If you're not sure what information to enter, please contact your email provider for help.
Use the Inbox for each account
The Inbox gathers together the messages for every email account you added. If you added more than one account, you can click the disclosure triangle next to Inbox in the sidebar, then select a mailbox to see only the messages for that account.
Optional: Turn on other account features
If your account includes support for contacts, calendars, notes, or other features in addition to email, you can turn those features on or off:
- Choose Apple menu > System Preferences, then click Internet Accounts.
- Select your account in the sidebar.
- Select the features you want to use with your account.
Recently me and my father digitized two large books. My father did the bulk of the work by photographing more than 1200 pages. He first photographed all the odd pages and then all the even pages. As with any repetitive task, errors occurred and he missed a few pages.
All the even pages were in one folder and all the odd pages in another. The goal was of course to merge them into a single PDF document. If it wasn’t for the occasional missing pages this could have been straight forward. Just use Apple’s Automator to rename all the files. Automator allows you to give a bunch of files a base name followed by a serial number.
The trick is to serialize the odd pages 1-1200 (e.g. drewes0102) and then the even pages in exactly the same way. This is possible since the even and odd pages are still in separate folders. Next you can use Automator again to add a suffix to the file names.
Give the “a” suffix to the odd pages and the “b” suffix to the even pages. You can then move all the files into one directory. They will be sorted as:
drewes0001a
drewes0001b
drewes0002a
drewes0002b…
Mail Merge For Mac
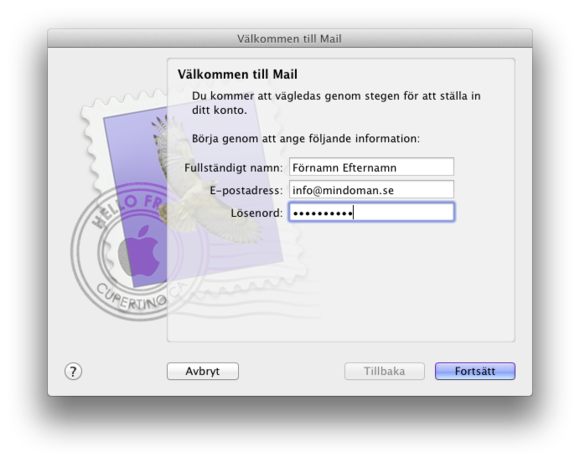
The last step is to either use Adobe Acrobat or Automator to merge the individual files into a single PDF document. For the automator option you first need to create a PDF document only for the even pages and one for the odd. The “Shuffling pages” options allows you in a third step to combine these two PDF documents into one.
Since there were certain pages missing this solution was not sufficient. If for example page 3 was missing then the sequence would be:
1,2,5,4,7,6
It would also be great if the book’s page number would correspond to the PDF document page number. Meaning that if you got to page 103 in the PDF file, you would like to see page 103 from the book. The solution was to include white dummy pages for the missing pages.
The following pages then all need to be re-serialized. Meaning that you first have to move all the good page into a dedicated directory, call it “good images”. Add the white dummy pages with the the right serial number manually. You then rename all the remaining files in the original directory. I decided not to use the a/b suffix solution described above, but to re-serialize the files with an increment of 2. That way I could continue to look at each page scan and ensure that the page number in the scan was the same as its file name number. Jürgen Brandstetter was so kind to help me writing a small script to rename the files:
:max_bytes(150000):strip_icc()/yos_mail_conversations-57f95db95f9b586c35773225.jpg)
In this script i defines the starting number of the renaming. The script searches for all the files that end in .jpg and renames them starting with i. In case of the missing page 3 it would have to be for all of the following pages i=5. It is also important to notice that a directory called “rename” needs to present in the image folder. The renaming is done by moving the files into this directory.
I created a simple text document and saved it as script rename_serial_odd.sh on the desktop. Use the Terminal to make that file executable with:
Mail Merge Apple Pages
You should then use the Terminal to get to the directory in which the files are that you intend to rename and that also include the rename folder. You can then call the script as:
Mac Os X Pages Mail Merge Folders
You need to complete this process for both the even and the odd pages. The advantage of this method is that you can always check the filename against the page number of the book. Once you complete the adding of dummy pages and renaming the files, I moved the even and odd pages into one directory. The last step was to use Acrobat to merge all the files into a single PDF.