- Vmware Remote Console Failed To Install Hcmon Driver Windows 10 Pro
- Vmware Remote Console Failed To Install Hcmon Driver Windows 10 64 Bit Download
If you are using the legacy VMware vSphere Client on Windows 10 you may have some issues with the VM console that display only a part of the screen and leave blank other parts.
It did not worked for me on windows 10 build 1607 it may help someone else: my user is in administrator group and as a workaround i switched user (ctrl-alt del - switch user and choosed administrator) and then i ran the msi as administrator and it installed properly. It was a VMware Remote Console creating a Standard Port Group with the same name as the Distributed Port Group when adding a network adapter. A new support request is open with VMware. I hope it won’t be long to have this problem resolved. – Update 1: The issue has been resolved in VMware Remote Console 10.0. The only drawback of. Can't install VMware, 'failed to install USB inf file' I'm having an issue installing VMware Workstation Player 12.5.3. It is currently uninstalled, and I have deleted every single file related to VMware and every registry key related to VMware by following their guide (I even went as far as to search the entire registry for the keyword 'vmware. Failed to install the hcmon driver. Now I've come across several simple things that should help me, but it didn't: remove vsphere client, install remote console and reinstall vsphere client; install with extra admin priviliges; Do a register workaround (enable HCmon, install, remove regkey). Failed to install the hcmon driver. Now I've come across several simple things that should help me, but it didn't: remove vsphere client, install remote console and reinstall vsphere client; install with extra admin priviliges; Do a register workaround (enable HCmon, install, remove regkey).
You can use other clients (like the Web Client if you have vCenter or the Host UI if you have at least ESXi 6.0U2), but maybe you will have other issues (for example on ESXi 6.0 host UI console mouse may not work well or not at all).
But if you try to use the vSphere Client console you will have a screen like this:
And does not depend on the guest OS or the guest video resolution, there are just two black bands on the right and at the bottom of the console, making it quite unusable.
Funny, but the solutions is the same the solve the Mouse issues with VMware Workstation 10 and in Windows 8.1 and it’s common from Windows 8: when you use a Windows 8-based or Windows 8.1-based computer that has a display that features many dots per inch (that is, a high-DPI display), some desktop applications may appear somewhat blurry when you compare them with other applications on the screen. Alternately, display problems may exist such as truncated text. This behavior occurs in such programs as Internet Explorer, Microsoft Office, Windows Photo Viewer, Windows Media Player, Windows Firewall, the Windows 8 Calendar app, and Windows Journal.
This because, in order to provide an optimal experience on high-DPI display, desktop applications have to detect the DPI of the display that is being used and then scale their graphical elements, text, and screen layout appropriately. Some applications do not implement this. Therefore, they may not look as sharp. Other applications may attempt to implement this, but may not implement it correctly, causing problems such as truncated text or incorrectly sized graphical elements.
Vmware Remote Console Failed To Install Hcmon Driver Windows 10 Pro

The solutions is changing the properties of the vSphere Client icons and disable DPI virtualization for the application. To do this, right-click the application’s shortcut and then click Properties. On the Compatibility tab, select Disable Display Scaling On High DPI Settings, and then click OK. This causes the text in the application to appear clearer. However, if the application does not correctly handle high DPI settings, this procedure may have adverse side effects such as truncated text and incorrectly sized graphical elements.
Related Posts
- VMware vSphere Client for iOS
For the View client for iPad there is any other alternative application (at least with PCoIP support), but for the vSphere client for iPad there are some other applications that can work as well of the official VMware application... With the advantage to do not…
- VMware vSphere Client for iOS
Se per il client View per iPad, di fatto non vi sono alternative (almeno con protocollo PCoIP), nel caso del vSphere client per iPad secondo me vi sono alternative migliori (e che non richiedono il virtual appliance con funzioni di 'proxy', ma che comunicano direttamente…
- Using Windows 8 and Windows Server 2012 with VMware vSphere
VMware vSphere 5.x According with KB 2006859 (Windows 8 / Windows Server 2012 Operating System does not boot or install on ESXi or ESX) Windows 8 and Windows Server 2012 VMs are fully supported for ESXi 5.1, ESXi 5.1 U1, ESXi 5.0 U1 and ESXi…
Andrea Mauro
Virtualization, Cloud and Storage Architect. Tech Field delegate.VMUG IT Co-Founder and board member. VMware VMTN Moderator and vExpert 2010-20 and vExpert Pro. Dell TechCenter Rockstar 2014-15. Microsoft MVP 2014-16. Veeam Vanguard 2015-19. Nutanix NTC 2014-20.Several certifications including: VCDX-DCV, VCP-DCV/DT/Cloud, VCAP-DCA/DCD/CIA/CID/DTA/DTD, MCSA, MCSE, MCITP, CCA, NPP.
This article provides a workaround for an issue where you can't install a VMWare driver on a server that is running Windows Server 2008 R2 and that has the Telnet Server service installed.
Original product version: Windows Server 2008 R2 Service Pack 1
Original KB number: 3066752
Symptoms
Consider the following scenario:
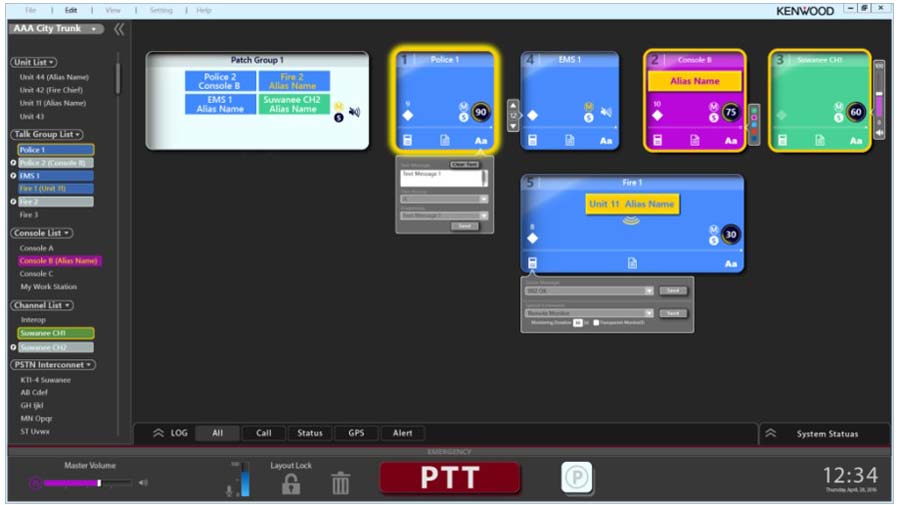
- On a computer that is running Windows Server 2008 R2, you add an Ethernet adapter to a VMWare vSphere environment.
- The Telnet Server service is installed.
- In the Services snap-in of the Microsoft Management Console (MMC), you configure the Telnet Server service to start manually or automatically.
- In the Services snap-in, you configure the Telnet Server service to log on by using the Local System account. Additionally, you don't select the Allow service to interact with desktop checkbox.
In this scenario, when you try to install the driver through Device Manager, the attempt fails, and you receive the following error message:
Windows found driver software for your device but encountered an error while attempting to install it.
Vmware Remote Console Failed To Install Hcmon Driver Windows 10 64 Bit Download
After the installation failure occurs, you try unsuccessfully to install another available Ethernet adapter from the VM Settings list. For example, you select Intel E1000. However, the second driver also doesn't install. Additionally, a log entry that resembles the following is logged in Setupapi.dev.log under %windir%/inf/:
dvi: {Plug and Play Service: Device Install for PCIVEN_15AD&DEV_07B0&SUBSYS_07B015AD&REV_01FF565000B37984FE00}
ump: Creating Install Process: DrvInst.exe <DateTime>
ump: Server install process exited with code 0xc0000142 <DateTime>
ump: {Plug and Play Service: Device Install exit(c0000142)}
ndv: Device Install failed for new device...installing NULL driver.
dvi: {Plug and Play Service: Device Install for PCIVEN_15AD&DEV_07B0&SUBSYS_07B015AD&REV_01FF565000B37984FE00}
Cause
This problem occurs because the Telnet Server service makes some security-related permission changes during initialization to the window station that it's running in. If you configure the Telnet Server service to run by using the Local System account without the ability to interact with the desktop, the service starts under a different window station. This may cause conflicts with other processes that also run under the Local System account and that don't interact with the desktop, such as the installation process for a new device driver.
Workaround
To work around this problem, don't run the Telnet Server service under the Local System account. We recommend that you leave the Telnet Server service to run under its default Local Service account.
If this doesn't temporarily fix the problem, verify that the latest version of VMWare Tools is installed. If you can't update or uninstall VMWare Tools, follow these steps:
Obtain the setup files for the latest version of VMWare Tools.
Click Start, type cmd in the Start Search box, and then click OK.
At the command prompt, change the drive to your CD-ROM drive (For example, drive D).
Type
setup /c, and then press Enter to force removal of all registry entries and delete any previous versions of VMware Tools.Note
For 64-bit guest operating systems, type setup64 /c instead.
Install the latest version of VMWare Tools.
Verify that the Telnet Service logon setting is set correctly.
Restart the server.
Third-party information disclaimer
The third-party products that this article discusses are manufactured by companies that are independent of Microsoft. Microsoft makes no warranty, implied or otherwise, about the performance or reliability of these products.