Different PCB design software feature different operation steps of PCB Gerber files generation. In the following part of this article, We will show you how to generate PCB Gerber file from Cadence Allegro in details. Open your PCB layout in Cadence Allegro: 1. First, manually add artwork layers, and then click ManufactureArtwork. View, Markup and Collaborate on OrCAD Documents with Oracle’s AutoVue. Oracle's AutoVue products are the only solutions on the market that provide native viewing, markup and real-time collaboration for a wide variety of PCBs and EDA/ECAD formats. Thank you for the reply! I installed the Allegro Viewer but I still can't open the.pcb file there. I now get the error: Any idea where I could find the proper version? Also the file extensions that I can choose from in the open file option are.brd,.dpf,.mdd,.dra. But file I downloaded with the CN0343 is.brd. A project file (.OPJ) is a container for the design file (.DSN). In addition, a project file also includes simulation profile and layout information.To create a new project, do the following:From the Start menu, select Capture CIS 17.4. Please guide me how i will open the Orcad File. First i will open my Orcad Capture Softwre,then select File-Open and then what i will select? Log in or register to post comments #6 Mon, 2017-08-14 05:05. Last seen: 2 years 8 months ago. Joined: 2016-06-22 23:39.
You know when you copied all your reference designs from one work computer to your new work computer, but you can’t find the library with those original parts? Annoying right? Well in this post, I will show you three ways to transfer OrCAD library parts from one device or project to another.
Method 1 – Copy the Original Libraries to the New Computer and re-link
If you have access to the previous computer or drive that held the library (and therefore parts) you want, then access that drive to find the library. Don’t know where to find that library in the first place? Not a problem.
Orcad Pcb Library
Step 1 – Find the library file location using the project information
Just open the design in the OrCAD Capture project window and hover your mouse cursor over the referenced library file under the Library folder (shown below).
You can see that my library (.OLB) file from the ‘original’ computer is located in “C:userskirschmackeydocumentsarduino_uno_rev302_partsarduino_uno_rev3_km.olb”. Your libraries could very well be on a different letter drive though, like D: or E:. In any case, you will be able find the full file path for the .OLB file from the image above.
Step 2 – Copy the library file from the previous location to the new computer
Once you’ve determined the location for the library file, go and copy that .OLB file to your new computer or wherever you would like, as long as your new computer can access the .OLB file. I recommend placing the .OLB file directly in the same folder as your new computer’s project location. There is one more step so that OrCAD Capture can find and read the parts within that library file.
Step 3 – Add that library file to your ‘new’ project
You need to link the project on the new computer to the library again. To do this, just right click the Library folder shown above. Then choose the Add File option that pops up. Search for that .OLB file you just copied over. Now add it to your project and boom! Your parts are accessible again. Awesome!
But what do you do if you can’t locate the drive with the original library?! Scary right?? No worries, because the Design Cache can help in this situation.
Method 2 – Copy the Parts from the Design Cache to a New Library
In any project or schematic, the Design Cache keeps a record of all the parts, symbols and other goodies you placed into your schematics for the design. This record keeping happens regardless of whether you deleted or unplaced the components. The design cache even remembers the previous versions of each part you placed in the schematic.
So why does that matter that the Design Cache does this? Other than keeping track of what parts you added, it doesn’t sound all that useful. Well I used to think the same thing, until I realized something – The design cache literally keeps a copy of each of those unique parts. And any part that’s in a library or the cache in OrCAD Capture can be copied to another library.
Lo and behold, you can just create a new library in OrCAD Capture by going to File – New – Library (seen below), then copy all the parts from the design cache directly into the new library!
What I love about the Design Cache is that you don’t even need to have your original .OLB files intact to build a library of parts again and you don’t have to make the parts from scratch if you lose your part library. It’s as easy as right clicking a component in the Design Cache list, then selecting Copy, then right clicking your “library1.olb” file shown above then clicking Paste. Literally a piece of cake (okay not literally, but saying literally adds emphasis right? RIGHT?? :D).
I wouldn’t recommend just relying on this method though. Let’s say your designer (or you) chose to edit a lot of parts in the schematic. You may not know which ‘version’ of the part to copy to your library (though usually it’s the latest version, e.g. part named “AU-Y1007-2” would have versions going up, like “AU-Y1007-2_1” and “AU-Y1007-2_2”. Therefore, I would select the “AU-Y1007-2_2” version most likely).
So just try to find the original libraries if you can. Which brings us to the third method we can use to avoid this library problem altogether. Welcome to project archiving in OrCAD Capture.
Method 3 – Archive the Project to Move OrCAD Library Parts
Archiving your project on the original computer is the most robust solution to carry your parts from one location to another. Archiving a project lets you wrap up and combine all libraries, folders and files you want to keep with the project, then it adds them to a compressed project in its entirety.
Then you can move that package to another computer and re-open it using OrCAD Capture. So let’s practice archiving a project.
To archive a project using OrCAD Capture, have your desired project open, then go to the menu and select File – Archive Project…
You will get the “Archive Project” window shown above. Select as many options as you like and most importantly…Notice that the archive tool already adds the source libraries your project is pointing to, so be sure to check that option. You can also add any additional Files/Directories you want, like any files on your D:, E:, or whatever drive. This is good for wrapping up land patterns (.dra, .psm and .pad files) and 3D models (.STP, .STEP).
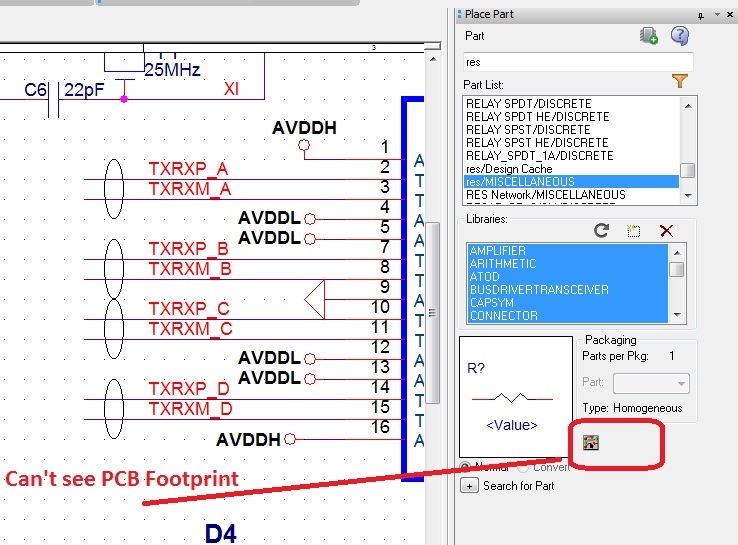
Again, archiving your project is the most robust solution to the part library transfer problems we may run into from time to time, so be sure to use it use well and use it often.
Summary – Transfer OrCAD Library Parts Using Three Methods
So whenever you need to transfer OrCAD library parts from one computer to another, you can use one of the three methods below:

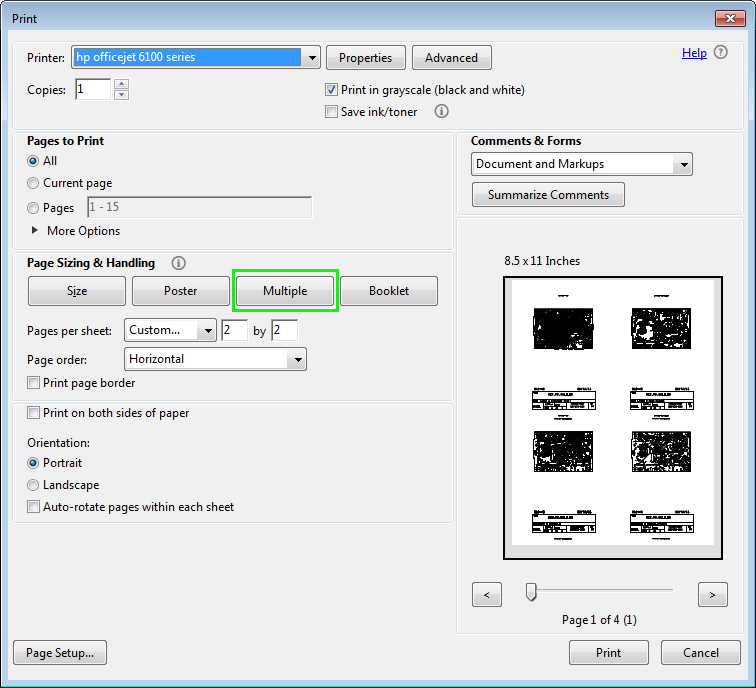
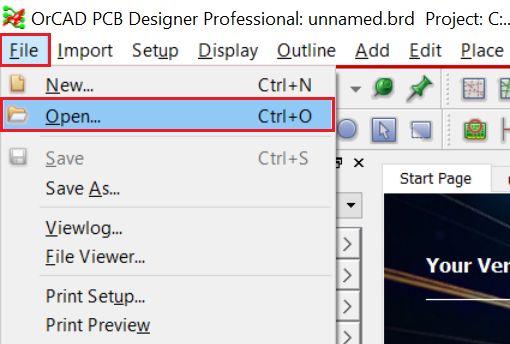
- Source .OLB – find where the libraries (.OLB files) are located, then copy and paste them into your project folder. Then copy all contents of that project folder/design to your other computer. You will likely need to re-link your new computer’s design to the library files you just copied over with the project. OR
- Design Cache – create a new library, then copy all parts in your design from the Design Cache. OR
- Archive Project – just archive the design/project from the original computer and be sure to check mark “Include Libraries” and other entire directories or reference designs you want to copy over.
This third method is the most reliable of the three methods, because it makes the project platform-independent. I use it every time.
Now you can keep working because you know how to transfer OrCAD library parts from one storage drive to your new computer. Happy engineering!
Want to learn more OrCAD?
If you want some more tips and tricks on how to use OrCAD, especially for work, check out these free video tutorials. If you already have the level of knowledge you need from the tutorials and you want to be more even more skilled, but you’re new-ish (or need a refresher) with OrCAD, check out the online courses available on OrCAD.
The courses give you tips, tricks, complete strategies and downloadable guides on how to utilize OrCAD, especially for the workplace. You can literally (okay I mean it this time) go from beginner to proficient with OrCAD and the PCB design flow in a single weekend.
The instructions that follow explain how to import files you downloaded from Ultra Librarian into OrCAD/Allegro PCB Editor v15.2.
Ensure that the version you select to download matches the software version that you have installed. Before you begin to import, extract the zipped download on the computer that has OrCAD/Allegro PCB Editor installed. This enables the batch script to run.
To import your new library parts into OrCAD/Allegro PCB Editor:
1. Using your Windows Explorer, navigate to the downloaded AllegroV15.2.bat file that is included in your download folder.
This batch file contains instructions for your computer. You must have OrCAD or Allegro PCB Editor installed in the expected location in order to run the batch file. If OrCAD/Allegro PCB Editor is installed in an unexpected location, edit the lines of your batch file that reference the OrCAD or Allegro tools.
2.Double-click the AllegroV15.2.bat file to run the batch file.
The batch process creates additional files needed to support the import. First the padstack tool is loaded and then the part building software runs.
3.Move the files created by the batch run to an appropriate directory structure where the parts are available for use in your board.
To open your new library file after successful import:
1.Open OrCAD/Allegro PCB Editor and create a board file.
2.Select the Place > Manually menu options.
Orcad Pcb Layout
The Placement window opens.
3.Browse through the list of symbols on the left side of the window.
4.If an item is missing from the selection list, click the Advanced Settings tab and verify both the Database and Library check boxes are selected.
When you return to the Placement List tab and browse for the missing symbols, the files should now be included in the list. However, if the files are still missing, the actual file may be saved in a different directory. If that is the case, move the files to the same directory as your other PCB Editor library files.
5.To select a symbol in the list, place a check mark in the box to indicate your selection.
Orcad Pcb Designer Professional
6.Place the symbol on your board with a left mouse click.