发布时间:2017-04-03 来源:服务器之家 步骤如下: 1、“开始”菜单——所有程序——Invensys——License Manager——ArchestrA License Manager,双击打开ArchestrA License Manager【若开始菜单找不到Invensys软件,说明安装Intouch时License选项没有勾选,需重新安装License软件即可. Sentinel Agent and Manager Sentinel is a new feature included in System Platform 2017 Update 3. Sentinel constantly monitors the License Server to ensure that it is accessible. In the event that the connection to the License Server is lost, Sentinel can be configured to send a warning message so you can quickly fix any issues and ensure.
This TechNote gives you important instructions to be performed on each platform at which you want to deploy the DIObjects to avoid having licensing issue in runtime when running new versions from DIObject , which use the new Archestra License not suitelink.lic for example DIMBTCP 3.0 sp1 and DIABCIP 5.0, inside Wonderware Application Server 3.1 SP3 Patch 1 .
Application Versions
- Application Server 3.1 SP3 P01
- DI MBTCP 3.0 SP1
- DI ABCIP 5.0
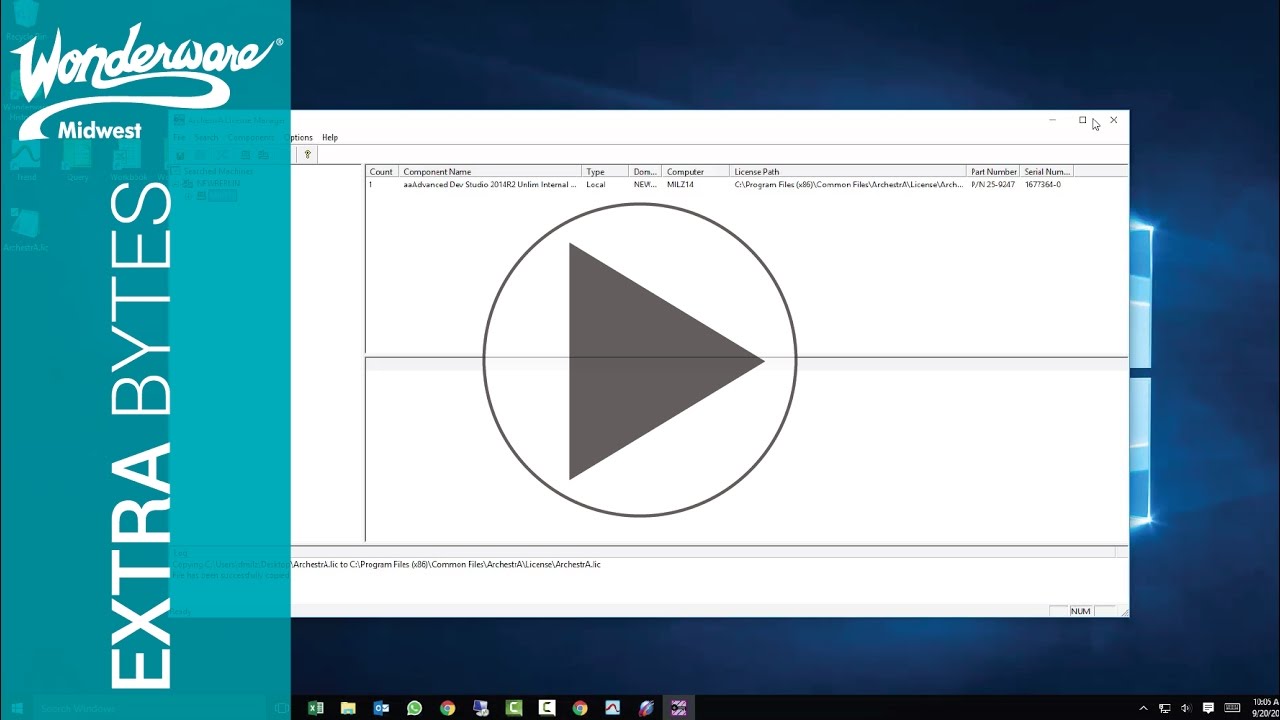
OPERATING SYSTEM
Windows Server 2008 R2
SITUATION
When running newer DASSERVER it stops periodically , getting Information message in your logger says that <DASERVER name > Please install a valid license for this DAServer product as shown in fig.1 below. trying with external demo license and getting same issue.
Figure 1: License invalid info message
SYMPTOMS
DAServer now uses the ArchestrA License Manager and the common ArchestrA license file.
If you are still using software versions that use the wwsuite.lic license file, and you do not have an ArchestrA.lic license file with the correct feature line you need to add it, you need to run InitLicense.wsf file included with the CD image to initialize the new ArchestrA Licensing sub-system.
ACTION
If you are running Wonderware Application Server 3.1 SP3 Patch 1 or older, you must perform the following functions on each platform where you want to deploy the MBTCP DIObjects to it, Please follow below steps.
- Undeploy DIObjects. and close IDE.
- Install two Microsoft components manually.NET 4.0 Framework and Visual C++ 10.0 SP1 run-time redistributable components.
- Run the InitLicense.wsf file included with the CD image, fig.2, to initialize the new ArchestrA Licensing sub-system.
Figure 2: InitLicense.wsf file in DIObject CDWe will see license subsystem Initialization success message as shown in Figure 3 (below).
Figure 3: License subsystem initialization success message - Launch ArchestrA IDE and deploy DIObjects again.
Script in InitLicense.wsf
Archestra License Manager 2017 Torrent
<job>
<script language=”VBScript”>
Set oShell = CreateObject(“WScript.Shell”)
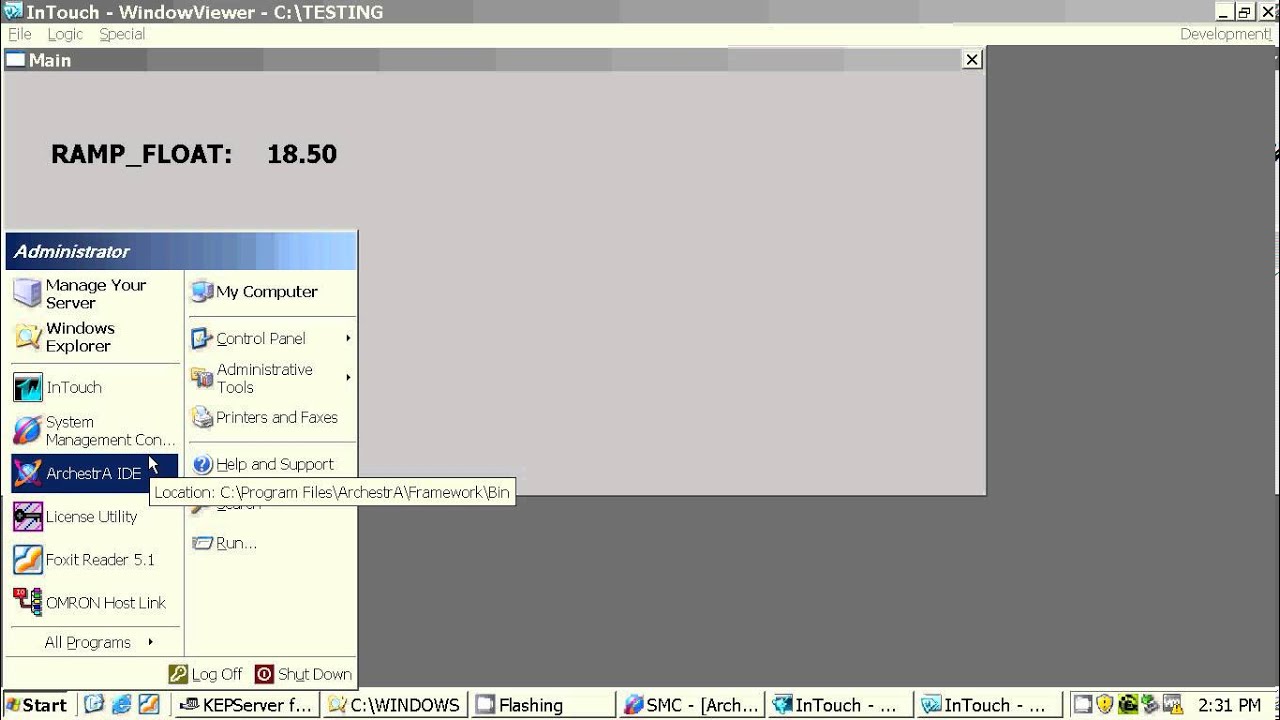
If CInt(oShell.RegRead(“HKLMSOFTWAREMicrosoftWindows NTCurrentVersionCurrentBuildNumber”)) > 3790 Then
If WScript.Arguments.Named.Exists(“elevated”) = False Then
‘Launch the script again as administrator
CreateObject(“Shell.Application”).ShellExecute “wscript.exe”, “””” & WScript.ScriptFullName & “”” /elevated”, “”, “runas”, 1
WScript.Quit
Else
‘Change the working directory from the system32 folder back to the script抯 folder.
Set oShell = CreateObject(“WScript.Shell”)
oShell.CurrentDirectory = CreateObject(“Scripting.FileSystemObject”).GetParentFolderName(WScript.ScriptFullName)
End If
End If
Dim WSHShell, RegKey, OsType, FolderPath, ProgramFilesPath
Set WshShell = CreateObject(“WScript.Shell”)
OsType = WshShell.RegRead(“HKLMSYSTEMCurrentControlSetControlSession ManagerEnvironmentPROCESSOR_ARCHITECTURE”)
FolderPath = “Common FilesArchestrALicense”
If OsType = “x86” Then
RegKey = “HKLMSOFTWAREWonderwareLicense”
ProgramFilesPath = wshShell.ExpandEnvironmentStrings(“%PROGRAMFILES%”)
FolderPath = ProgramFilesPath + FolderPath
‘wscript.echo “Windows 32bit system detected”
Else
If OsType = “AMD64” Then
RegKey = “HKLMSOFTWAREWow6432NodeWonderwareLicense”
ProgramFilesPath = wshShell.ExpandEnvironmentStrings(“%PROGRAMFILES(x86)%”)
FolderPath = ProgramFilesPath + FolderPath
‘wscript.echo “Windows 64bit system detected”
End If
End If
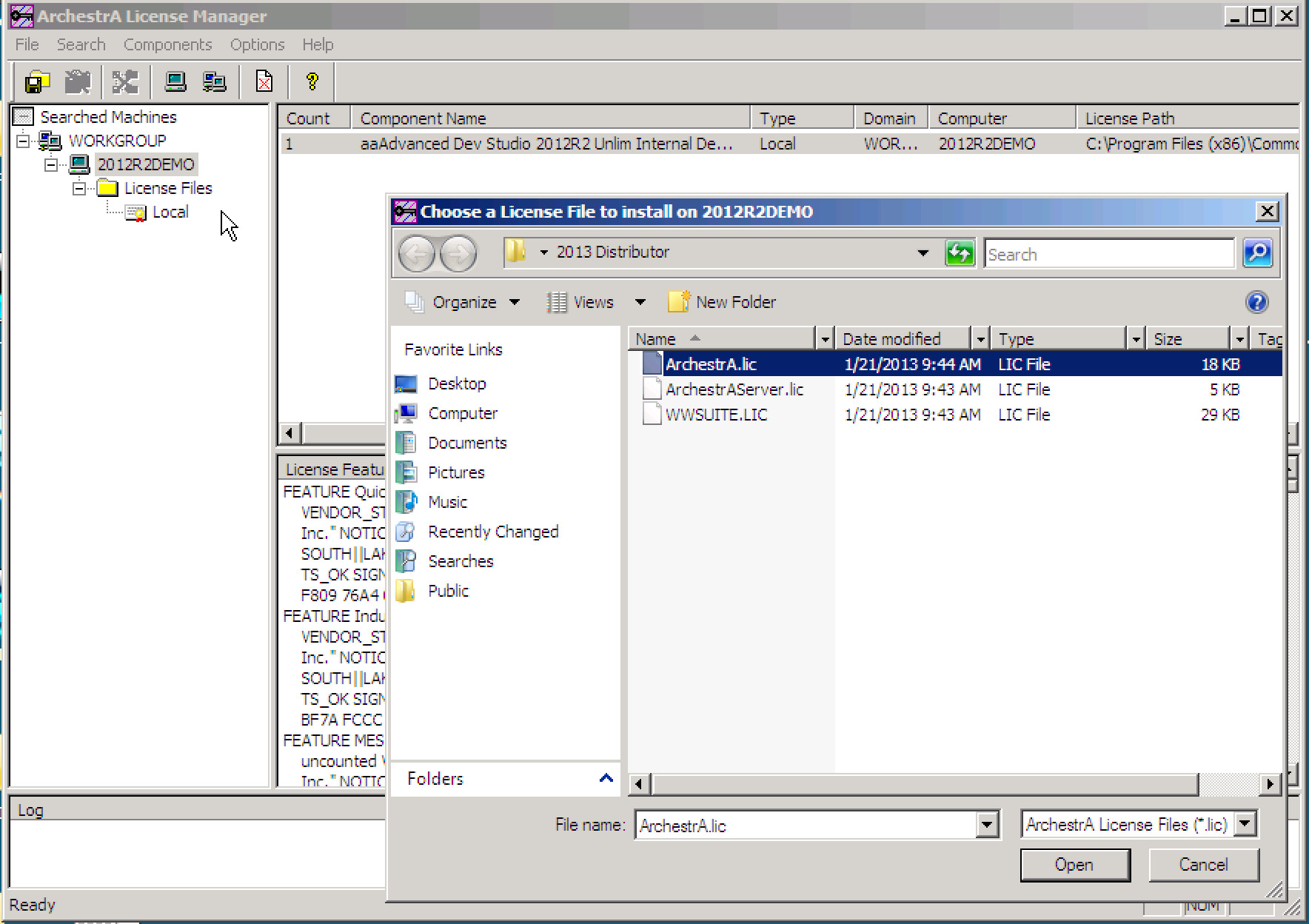
WSHShell.RegWrite RegKey & “FlexLicFileDir”, FolderPath, “REG_SZ”
wscript.echo “ArchestrA Licensing sub-system initialization succeeded.”
Wonderware License Manager
</script>
</job>

Schneider Electric Licenses require license activation, a process whereby the authenticity of the license is verified against Wonderware license records via the Schneider Electric License Activation Server (SELAS) and the license is bound to the license server from which the activation was initiated.
License activation requires communication with the Schneider Electric License Activation Server (SELAS). That communication can be either direct over the Internet (Online Activation) or indirect through a proxy computer (Offline Activation).
This Tech Note describes the process of activating a Schneider Electric license using ONLINE activation. For information on performing an OFFLINE activation, please click here.
ACTION
Archestra License Manager 2017 Download
- When purchasing a license for a Wonderware product that uses Schneider Electric licensing, the deliverable that you will receive for your order will be an E-mail with multiple attachments – two PDF documents and a .zip archive. Select a machine to act as a License Server, then save and extract the .zip archive attachment to a location easily accessible from that server. The file extracted will be an XML file.
Figure 1: Entitlement Email Received after Purchase - When installing a product that uses the Schneider Electric licensing model, select to install the Schneider Electric Licensing components as well. In Figure 2 (below), installation of the Schneider Electric Licensing components is an option accompanying install of the Alarm Adviser services. For simplicity, the demonstration given in this tech note assumes both the License Server and the License Manager are installed on the same machine. If desired, those components can be split across multiple machines. More information and installation instructions can be found here.
Figure 2: Install Options, including Schneider Electric Licensing Components - If you have installed the Schneider Electric License Server on the same computer as a WW software product that uses Schneider Electric licensing, a dialog will display prompting you to configure your software. If you did not install other Wonderware software and did not receive this prompt, continue to step 6. Otherwise, select Configure.
Figure 3: Post-Install Call to Configure - The Configurator will open. Configure your software as instructed in the installation guide for that software. Also configure your Schneider Electric License Server by selecting the license server component in the left menu and clicking “Configure”.
Figure 4: Configurator Dialog – License Server Not Yet Configured - When the Schneider Electric License Server has been properly configured, there will be a green check mark next to that component in the components list and the Configuration Messages area will indicate successful configuration.
Figure 5: Configurator Dialog – License Server Configured - Now your Schneider Electric License Server is ready for use. To activate licenses on your Schneider Electric License Server, you must open and use the Schneider Electric License Manager. The License Manager can be launched from Start > All Programs > Schneider Electric > Schneider Electric License Manager.
Figure 6: All Programs List Showing SE License Manager - On opening the License Manager to the Servers page you should see the local License Server listed. It will have the same name as the local computer. The License Manager is set, by default, to use Online Activation, which can be verified by the cloud icon in the top right corner. If there is a green check mark in the cloud, Online Activation is enabled. If there is a red X in the cloud, the License Manager is set for Offline Activation.
Figure 7: License Server with Online Activation Enabled
Figure 8: License Server with Offline Activation Disabled - If the server is set for Online activation, skip to step 11. If the server is set for Offline activation, change the activation settings. Click the menu icon at top left to reveal the menu and then select Activation Settings.
Figure 9: Accessing The Activation Settings Page - Under Activation Settings, select the Online Activation option.
Figure 10: Enable Online Activation - Click the menu icon again and return to the Servers page.
Figure 11: Return to Servers Page - Click on the server box to go into the license activation area. Click on the Activate button to begin an Online Activation.
Figure 12: Begin Activation - The License Activation panel will slide out from the right side of the screen. Click the ellipses button next to the Browse field, then browse to and select the Entitlement XML file that you received in Email (Step 1). As soon as you select the file, the Activation Codes included in the entitlement are loaded into the License Activation panel.
Figure 13: Load Entitlement File - Click on the box next to the license or licenses you wish to activate. A check mark will fill the box, indicating that the license has been selected.
Figure 14: Select Licenses to Activate - Click the Activate button at the bottom of the License Activation panel. For a moment the screen will get darker and there will be an animated progress circle in the middle of the screen – the License Manager is contacting and communicating with the Schneider Electric License Activation Server (SELAS).
Figure 15: Activate Licenses
Figure 16: Pause for Communication to SELAS - After successful activation, the License Activation panel closes and the license shows as Activated in the main window of the License Manager. Activation is complete.
Figure 17: Activation Complete!
